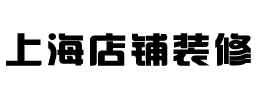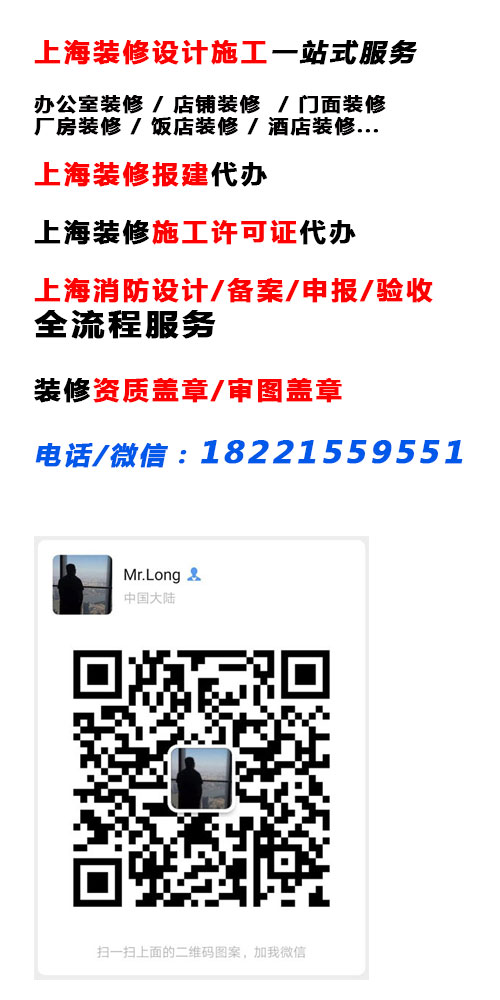hp打印机共享怎么设置 设置共享打印机的步骤
在一些公司内,偌大的办公室可能仅有一台打印机,而打印机通常是只能连接到一台电脑上,如果许多人都想打印文件,那么传送起来十分麻烦。因此,可以考虑打印机共享设置。目前,hp是销量比较好的一个打印机品牌,也是许多公司的选择。那么下面小编就来给大家具体说说hp打印机共享怎么设置,感兴趣的朋友赶紧看看吧!
一、hp打印机共享器安装步骤
1、选择“开始→设置→打印机”命令,打开hp打印文件夹,利用“打印机”文件夹可以管理和设置现有的打印机,也可以添加新的打印机。
2、双击“添加打印机”图标,启动“添加打印机”向导,此时会弹出*个对话框。在向导的提示和帮助下,用户一般可以正确地安装打印机。
3、点击“下一步”按钮,进入“选择本地或网络打印机”对话框。在此对话框中,用户可以选择添加本地打印机或网络打印机。选择“本地打印机”选项,即可添加本机打印机。
二、hp打印机共享操作步骤
1、选择“本地打印机”选项之后,点击“下一步”按钮,弹出“选择打印机端口”对话框,选择要添加打印机所在的端口。如果要使用计算机原有的端口,可以选择“使用以下端口”单选项。一般情况下,用户的打印机都安装在计算机的LTP1打印机端口上。
2、点击“下一步”按钮,弹出“选择打印机型号”对话框,选择此hp打印机的生产厂商和型号。
3、点击“下一步”按钮,弹出“命名您的打印机”对话框,在该对话框中可为打印机提交名称。
4、点击“下一步”按钮,弹出“打印机共享”对话框。
5、点击“下一步”按钮,在弹出的窗口中要求用户提供打印机的位置和描述信息。可以在“位置”文本框中输入打印机所在的位置,让其他用户方便查看。
6、点击“下一步”按钮,在弹出的对话框中用户可以选择是否对打印机进行测试,看是否已经正确安装了打印机。
7、点击“下一步”按钮,在弹出“正在完成添加打印机向导”对话框中,显示了前几步设置的所有信息。如果需要修改的内容,点击“上一步”可以回到相应的位置修改。
8、如果确认设置无误,点击“完成”按钮,安装完毕。
三、hp打印机共享设置注意事项
需要确保hp打印机连接到电脑的数据线不能有损坏,检查方法:将数据线直接插在电脑中,如果电脑一点反应都没有,那就再换几个接口试一试,如果还是什么反应都没有,那就很有可能是打印机或数据线有问题。此时,就需要更换新的数据线了,以确保后续共享设置可以正常进行。
>> 点此获取专业设计师*量房设计
其他文章
- 创维26L08液晶电视IP板电路原理分析与维修
- 电磁炉触摸键不灵的解决方法
- 海信RSAG7.820.1032电源板故障维修图解
- 创维26L08HR液晶电视经常无法开机的故障维修
- 创维32L16SW液晶电视退出工厂模式和解童锁方法
- 昂达MP4充电器电路原理与故障维修
- 创维47E700液晶电视背光不亮的故障维修
- 声雅SV-221功放剖析
- 饮水机常见通病故障维修
- 什么是手机A-GPS
- 借助SPI Flash软件修复三星数码王中九机
- 创维168P-P47ELL-00电源板故障维修手记
- 康佳32F2900液晶电视指示灯闪但不开机的故障维修
- 电冰箱压缩机运行电容和启动电容的作用
- 先锋LED-42B500液晶电视自动开关机且有时无法遥控开机
- 液晶背光驱动器OZ960SN
- 创维S9300系列OLED液晶电视(8S87机芯)电路分析与故障维修
- 采用34007337电源板康佳液晶电视指示灯闪不开机的维修
- 海信液晶电视RSAG7.820.510A电源板故障维修图解
- 创维42L01HF液晶电视(8M19)通电红绿灯闪但不开机
- 康佳KIP+L150I12C1-01型IP板冷机黑屏故障技改方案
- FU-7 50W推挽功放的电路制作
- 康佳液晶34005565二合一电源+逆变板电路分析与维修
- 液晶电源管理芯片MP3389
- 半球电磁炉代码含义
- 厦华L22A1K液晶电视指示灯不亮不开机的维修
- DENON天龙HMA-1000A功放无声音的故障维修
- 长虹LED32B2100C液晶电视指示灯常亮但不开机的维修
- TCL DBSH200C-CA01卫星接收机没有声音的故障维修
- 海信LED46K310X3D液晶电视黑屏的故障维修