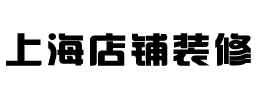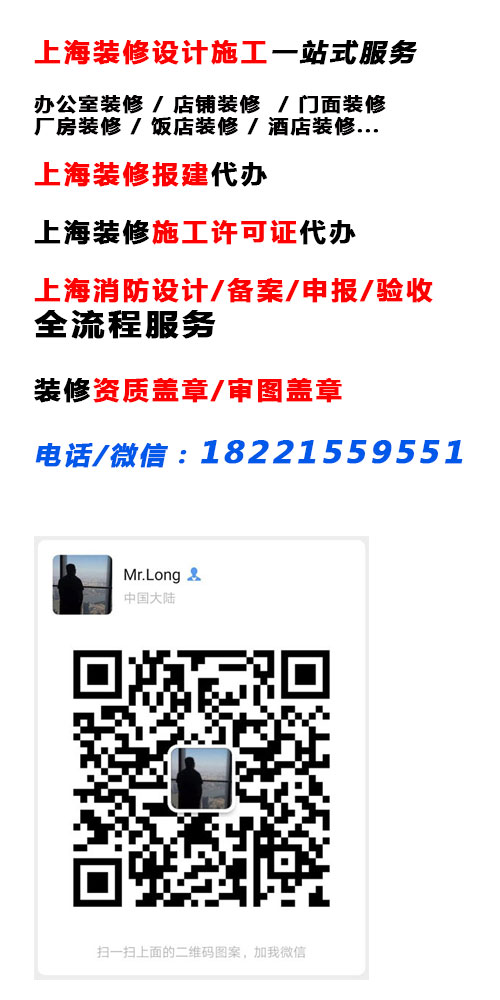刻盘怎么刻(光盘刻录怎么刻)
时间:2024-05-12 09:27:50
浏览量:
本文目录一览
- 1,怎么刻录光盘
- 2,怎么刻录光盘
- 3,怎么刻录DVD光盘啊
- 4,刻盘怎么刻
- 5,怎样刻录光盘
1,怎么刻录光盘
1.安装一台刻录机。先要确定你的刻录机是哪一种?是DVD刻录机(DVD-RW、DVD-RAM)还是CD刻录机(CD-RW)?如果是前者,可以刻录DVD和CD两种空白盘。如果是后者,只能刻录CD空白盘。笔记本一般配置的是康宝机,这种刻录机只能刻录CD光盘,不能刻录DVD光盘。2. 安装一个刻录软件。每个刻录软件的刻录步骤和方法都不同。以光盘刻录大师8.0及以上版本为例:打开刻录软件,根据自己的需要,在功能块上选择要刻录的光盘类别,点“文件”,添加要刻录的文件,下一步,插入空白光盘(根据选择插入CD还是DVD光盘),设置参数,烧录。2,怎么刻录光盘
刻录机是硬件,它即可以读取数据也可以刻录光盘, 刻录光盘需要一个刻录机和一些刻录软件,软件用NERO 刻录光盘 刻录工作基本可以分为三大类:刻录音乐CD、刻录数据CD、以及复制一张已有的CD。音乐CD:指的是可以在任何CD播放机(包括家里的和汽车上的CD机)上播放的那种碟片。在录制时你可能还需要把MP3及WAV文件转换成标准音乐CD的文件。数据CD:记录了电脑上的文件,如文本文件、JPEG图片文件、系统文件及其它任何你用到的文件,这种方式可以很方便地备份自己的文件。如果你仅仅要复制你的MP3文件到其他电脑上,那么就用数据CD的方式而不是音乐CD。你还可以使用MP3文件珍藏你喜爱的歌曲,因为MP3文件远远小于音乐CD上的文件,你可以在一张光盘上保存上百首甚至更多的MP3文件,是一张音乐CD的好几倍。 复制现有的光盘:如果你复制的是软件程序,你应该知道,复制后的光盘可能不能正常使用,因为某些软件采取了特殊的保护措施,以防止被非法拷贝。在使用向导或是完全版本的刻录软件时,你可以在上述的三种方式中选择其一。下一步,是选择需要刻录的数据。多数刻录程序都有一个一分为三的选择数据的用户界面:第一区是你的电脑上所有的驱动器、文件夹,好像资源管理器左边的目录树,在其中点击选定的文件;第二区是正在浏览的文件夹之下的所有的文件,类似资源管理器右边的部分,在这里可以拖放选中的文件到第三区;第三区列出选择的所有要刻录的数据,完成选择后,只需单击刻录按钮即可。在正式刻录之前,也许需要检查一下刻录速度的设定。当然,多数人希望用最快的速度完成工作,但如果有前面所说的缓冲区数据不足的情况的话,最好选择一个较低的刻录速度。每一款刻录软件都有选择刻录速度的选项可以调节。刻录光盘所需的硬件、软件及存储介质都不算贵,而且易于实现,是保护你的电脑在需要的时候恢复其备份的好办法。3,怎么刻录DVD光盘啊
狸窝DVD光盘刻录软件 专业解决视频刻录光盘百度搜索:狸窝dvd刻录软件 - 不管您有没有刻录经历,都能使用这款刻录软件,操作方便、步骤简单! - 比其它刻录工具好用、更注重用户的想法和实际需求↓↓1)、直接添加视频,无须另外用转换器转换格式,软件会自动制作符合刻录的文件 - 格式: rm、rmvb、3gp、mp4、avi、flv、f4v、mpg、vob、dat、wmv、asf、mkv、dv、mov、ts、mts等.2)、视频编辑:视频片段截取、视频黑边剪切、视频画面效果调节、添加自己的水印、画面翻转90度/180度.3)、dvd菜单制作:添加dvd背景图片、背景音乐、背景视频,当然您可以不设置菜单,刻录后会自动播放.4)、支持制作ISO、PAL/NTSC 比例16:9和4:3、显示输出体积, 支持D5(4.7G)、D9(8.5G).5)、支持光盘擦除功能. 7)、刻录卡拉OK光盘随着dvd刻录机价格的不断下调,大家在攒机的时候可能都会选择一台dvd刻录机。但对于第一次使用刻录机的朋友来讲,对刻录过程并不熟悉。目前除了浦科特刻录机外,主流刻录机主要附带的nero刻录软件,这种软件简单易用,升级也很方便,所以在国内的主流刻录机均附带个软件。那么,我们在刻录时应该怎么使用呢,今天笔者就以大家应用最频繁的数据光盘为例,不会刻录的朋友可以照做,就可以轻松完成数据备份了。 http://dvd.zol.com.cn/38/380397.html http://xjm.kuyiso.com/html/1/ 第一步,数据备份一般是文档之类,除了容量较大的图片之外,一般700mb容量的cd盘就可以(大家根据文件大小而决定),而作为数据光盘,时效性较差,所以用可擦写盘片更加实用,资料过日之后可以再重复使用光盘。因此,笔者也选择了一张cd-rw盘片,下面我们就开始刻录。 nero界面 选择数据光盘 放入空白光盘后,刻录机会自动识别,通常会默认为“创建您自己的光盘”,大家直接默认也可以,进入下个界面再选择制作数据光盘。 创建您自己的光盘 而通常情况下,对话框中还会有几个常用选项,所以我们可以直接选择“创建数据光盘”。 创建数据光盘 创建数据光盘 选择完制作类型之后,就可以将要备份的文件添加到刻录目标中。 添加文件 添加刻录文件 视光盘的容量情况而定,笔者建议尽量不要刻满或超刻,对于光盘和数据都没有好处。下图中已经添加好文件,这里面可查看文件是否有误,可以删除。如果没有错误就可以准备刻录了。 添加好要刻录的文件 既然是自己的光盘,刻录之前先起个名字吧,最普通的就是“数据备份”,大家可根据文件内容决定,比较灵活,也比较简单。 给自己的光盘起名 准备工作都做完了,下面开始进入最重要的环节,开始刻录光盘。在上面的对话框中,下方还有两个选项,“刻录后检查光盘数据”和“允许以后添加文件(多区段光盘)”,这两项在刻录之前一定要注意一下,“刻录后检查光盘数据”,对于光盘是否刻录成功的检查比较重要,通常情况下建议大家默认选择。而另一项大家默认就可以了。 开始刻录 刻录完毕之后会自动进入检查编辑过程,这个过程所需时间也比较长,但为了保证数据刻录成功,不着急的朋友不妨等。 检查编辑 下图是在刻录过程中cpu的占有率,笔者电脑的cpu是t2300e,刻录时同时开着多个浏览器和photoshop和qq,但整体的情况来看,并没有出现高的峰值。但建议大家在刻录时尽量不要做其它应用,保证刻录品质。 cpu占有率 刻录完毕,把盘重新放入刻录机中,我的“数据备份”光盘被成功识别,可以打开阅读里面的文件了。 刻好后就可以随时查看文件了 小结:上面用了仅13张图片为大家表现了最简单的刻录过程,希望初次刻录的朋友可以觉得有用。现在dvd刻录机的规格已经升级至全兼容加光雕,对于不同格式或文件的刻录方法,笔者会在九月一一为大家送上,有兴趣的朋友不妨继续关注。 4,刻盘怎么刻
方法如下:1. 首先插入可以进行刻录的DVD,如果开启了自动播放功能,则会弹出下图的对话框,直接选择“将文件刻录到光盘”,如果没有弹出,也可以到“计算机”中好的DVD图标双击。2. 此时如果这是一张新光碟,会弹出“刻录光盘”对话框,这里可以进行命名,也可以在DVD驱动图标上右键进行重命名。注意“类似于USB闪存驱动器”与“带有CD/DVD播放器”的区别是,前者可以删除编辑,后者只能刻录或者覆盖,不能编辑和删除。3. 首先说说第一种,点击“下一步”。新光碟等待格式化读条后便可以使用。4. 这一种情况下,直接拖动文件到文件夹中即可完成刻录。就像上面说的,刻录完成后,右键可以删除文件,也可以打开文件编辑后保存。5. 注意的是,无论是删除还是编辑后保存,或者再次格式化光碟,光碟本身占用的空间只会越来越大。6. 选择第二种点击下一步后,会跟第一种情况不同。放一个最直观的图,如果是第一种,不会有“光盘中当前包含的文件”这个分类,而是直接就显示文件。7. 拖动文件到光盘所在文件夹。8. 这时候会多出来一个“准备好写入到光盘中的文件”,这时候还需要点击红方框中“刻录到光盘”。9. 在此处为光盘命名,并设置刻录速度,一般默认最大,点击下一步。10. 等待读条结束后,点击完成即可完成刻录。首先你要下载一款刻录软件,推荐狸窝dvd刻录软件http://www.leawo.cn/ask.php?do=ask&ac=view&id=18939用这个方法行得通的。 不带刻录机的,就不能刻盘。如果是有刻录机,用windowsmediaplayer就可以刻录,而且帮助信息丰富。可以用nero这个软件,用向导模式刻录。一步一步选择和点下一步就可以了。提醒一下,nero有个模拟刻录功能,如果你使用了这个,模拟刻录如果程序发现你的光盘没有问题,就会直接真实刻录。刻录cd盘和刻录dvd盘本质上没有区别,容量大小区别而已。但是如果你是要刻录那种能被vcd机播放的盘和普通的数据盘,那是不一样的。你选择的时候程序画面上有介绍的。还有如果你刻录数据盘,那么你最好不要选择一次刻录,因为那样你以后就不能再添加东西进去了,即使你一张盘还有很大空间没刻录也不行了,但是如果你刻录可播放的音乐电影碟,那就必须选择一次刻录第一步,数据备份一般是文档之类,除了容量较大的图片之外,一般700MB容量的CD盘就可以(大家根据文件大小而决定),而作为数据光盘,时效性较差,所以用可擦写盘片更加实用,资料过日之后可以再重复使用光盘。因此,笔者也选择了一张CD-RW盘片,下面我们就开始刻录。选择数据光盘放入空白光盘后,刻录机会自动识别,通常会默认为“创建您自己的光盘”,大家直接默认也可以,进入下个界面再选择制作数据光盘。创建您自己的光盘而通常情况下,对话框中还会有几个常用选项,所以我们可以直接选择“创建数据光盘”。创建数据光盘选择完制作类型之后,就可以将要备份的文件添加到刻录目标中。添加文件添加刻录文件视光盘的容量情况而定,笔者建议尽量不要刻满或超刻,对于光盘和数据都没有好处。下图中已经添加好文件,这里面可查看文件是否有误,可以删除。如果没有错误就可以准备刻录了。添加好要刻录的文件既然是自己的光盘,刻录之前先起个名字吧,最普通的就是“数据备份”,大家可根据文件内容决定,比较灵活,也比较简单。给自己的光盘起名准备工作都做完了,下面开始进入最重要的环节,开始刻录光盘。在上面的对话框中,下方还有两个选项,“刻录后检查光盘数据”和“允许以后添加文件(多区段光盘)”,这两项在刻录之前一定要注意一下,“刻录后检查光盘数据”,对于光盘是否刻录成功的检查比较重要,通常情况下建议大家默认选择。而另一项大家默认就可以了。开始刻录刻录完毕之后会自动进入检查编辑过程,这个过程所需时间也比较长,但为了保证数据刻录成功,不着急的朋友不妨等。检查编辑下图是在刻录过程中CPU的占有率,笔者电脑的CPU是T2300E,刻录时同时开着多个浏览器和photoshop和QQ,但整体的情况来看,并没有出现高的峰值。但建议大家在刻录时尽量不要做其它应用,保证刻录品质。CPU占有率刻录完毕,把盘重新放入刻录机中,我的“数据备份”光盘被成功识别,可以打开阅读里面的文件了。5,怎样刻录光盘
光盘刻录程序NERO教程集 Nero是一个由德国公司出品的光盘刻录程序,支持ATAPI(IDE) 的光盘刻录机,支持中文长文件名刻录,可以刻录多种类型的光盘片,是一个相当不错的光盘刻录程序,本文是Nero Burning简明使用教程。 以下教程转自各大网站! 学习操作 Nero的安装很简单,一步一步安装就可以了。下面我们先从刻录数据光盘着手,熟悉Nero各个功能的作用和各个选项的意义。 新版的nero启动界面和以往相比有了比较大的变化,体现了软件对使用者的体贴和照顾。 选择一个任务,然后会出现下面的界面 选择“文件-新建”,这时会出现如下图所示菜单。在这个菜单中就可以选择我们要刻录的“只读CD-ROM(ISO)”。 在Nero中能使用这个选项来完成ISO光盘和多记录光盘的创建(包括追加数据)。 如果你的CD-R/RW是空白的,并且要写入的数据不足一张光盘的容量(650MB/700MB),这时你就可以选“多记录”。如果你的CD-R/RW光盘已经使用过“开始多记录光盘”并没有关闭盘片,那么可以选择“继续多记录光盘”来引入以前写入的数据。当使用“继续多记录光盘”时Nero会预先读取刻录机中光盘最后的ISO轨道。如果你要一次写满整个光盘或不想再追加数据时就可以选择“无多记录”以获取最大的空间,最好的兼容性和最快的读取速度。 确定了你要刻录的只读光盘类型以后,我们就可以进入ISO(文件选项)选项的设定界面了如下图。这个界面中的设定关系着刻录后的光盘是否能在DOS、UNIX、Mac系统上读取;是否支持长文件名;是否支持中文文件名和目录名等;所以大家要一一了解清楚。 “文件-/目录名长度”:ISO 1级的文件名和目录名最多只能使用11个字符,也就是不支持长文件名,要放宽这个限制就得选择“ISO 2级”,这样我们就能使用长文件名了。 ISO-9660目前有Level 1和Level 2两个标准。1级与DOS兼容,文件名采用传统的 8.3格式,而且所有字符只能是26个大写英文字母、10个阿拉伯数字及下划线。2级则在Level l的基础 上加以改进,允许使用长文件名,尽管这样Nero也只能支持31个字符,但不支持DOS。 格式:有“模式1”和“模式2”两个选项。黄皮书规格定义了两种不同的数据结构。在CD-ROM簇 (Sector)的表头区(Header field)内,含有指示本区内数据为模式1 或模式2 的 Byte。模式1代表CD-ROM数据数据含有错误修正码(Error Correction Code - ECC),每个扇区存放2048Byte的数据。而模式2数据则没有错误修正码,因此每个扇区可以多存放288Byte,达到2336Byte。因此模式2较适合存放图形,声音或影音数据。我们可以指定在CD上的每一个数据轨为模式1 或者模式2,但是其内的扇区只能有一种格式来存放数据。 字符集选项中,有四个子选项可以供选择:ISO 9660、DOS、ASCII、多字节、Joliet 放宽ISO限制:“允许8个目录以上的路径深度”和“允许路径超过255个字符”这两个选项是对ISO 9660标准的放宽,可有效补充该标准的不足。但如果勾选这两个选项会导致在旧的操作系统和Mac机上不能被读取的。 接下去该设置“标签”选项了。单击标签选项卡,输入所要采用的光盘的名称。点击“日期”选项卡来设定光盘上文件和目录创建的日期和时间,完成设定后即可按右边的“新建”按钮进入文件的选择窗口。 把你需要刻录的文件所右边的资源管理器拖至左边的文件列表中。点击“打开编写光盘目录程序”按钮进入“写入光盘”对话框 如下一次还想追加数据请勾选“写入”,假如一次写满整个光盘或不想再写入数据则要勾选“结束光盘”以关闭整个光盘。 “确定最大速度”是在刻录前测试系统是否能跟得上刻录速度,如速度不够则会降低刻录速度,一定程度上避免了刻录失败的发生。 “模拟”的作用是在真正刻录以前模拟一下刻录的整个过程话す舛耘唐男慈耄簿褪撬悼梢圆馐猿鲇才蹋ü馇⑷砑⑼绲龋┬畔⒃吹拇涫欠裎榷ù锏街付搪妓俣鹊男枨螅切枰冻鏊兜氖奔洹?/P> “写入速度”可以设定写入的速度,如时间足够应该尽量使用低速进行刻录,不但成功率高而且刻录的风险也要小一些。 “写入方法”中的“光盘一次性”其实就是DAO模式。 “刻录份数”可设定刻录光盘的数量。在紧挨着“刻录份数”的地方通常会有一个可选项,这里主要是对应于一些防刻死技术的选项。如果刻录机可支持这些功能,相应的功能选项就会打开,需要在这个位置打上对勾才能够使对应的刻不死技术生效。 以上都设定好我们就可以按“刻录”按钮开始刻录了。 熟悉了刻录数据光盘,让我们再来了解用Nero如何刻录其他格式的光盘:选择“文件-新建”,在出现的菜单中就可以选择我们要刻录的各种类型的CD了。包括音频CD、混合模式CD、CD拷贝、VCD、超级视频CD、只读CD(启动)等。 选择“VCD”可以制作VCD光盘。通常来说,我们在刻录VCD光盘时是把该光盘用于一般的家用VCD机上,为了使光盘符合VCD机的标准。Create Standard Compliant CD“创建符合标准的光盘”是必须勾选的。由于家用VCD机大都只能认ISO 9660的国际标准,因此在这里我们要ISO 1级的文件/目录名长度和ISO 9660的字符集,并且不要选取“放宽ISO限制”。这一切都设定好后就可以按“新建”按钮进入VCD节目的编辑了。Nero可支持的影像文件格式有.dat和.mpg,但都必须是标准的MPEG-1编码。我们要注意的是把影像文件拖到光盘面板下方的音轨窗口,而不是完成刻录后存放.dat文件的mpegav目录,这点很重要! 总之,Nero Burning Rom是一款功能非常强大的软件,最新的版本设计更加人性化,而且除了单纯的刻录之外,还有很多其他的功能,比如编辑音频,设计CD封面等等。 Nero超刻简明教程 随着刻录机价格的不断下降,刻录机更多地涌入了普通电脑用户的家中。刻录机凭借其单位成本最低、存储容量大,操作简单、且刻录的光盘保存年限长等特点而越来越受到广大电脑用户的青睐。不过,在使用刻录机的过程中,不少用户会碰到一些难题。其中,最典型的就数用刻录机进行超容量刻录了。 大家从网上DOWN下来的ISO格式的文件,经常会碰到下载的整个文件包大于700M的。对这些文件进行光盘刻录时,刻录软件就会提示超过了光盘的可用空间,要您插入其它高容量的光盘以继续刻录。以Nero刻录软件为例,碰到这种情况就会出现如图的画面: 这时刻录机就会自动打开仓门,不更换大容量类型的光盘刻录过程就不能继续下去。这是因为大部分的CD-W光盘的容量为700M,可擦写的CD-RW光盘的容量为650M。其实,如果文件大小超过光盘容量的幅度不大,您完全可通过超刻来达到刻录这类光盘的目的。 大家知道,从理论上来说,每种类型的CD-R及CD-RW光盘的容量是固定的。但实际上,光盘的生产厂家在生产过程中,通常会留有一定的余地。在光盘的外缘部分,同样正常地均匀涂抹着光学材料,大多数刻录软件如Nero 、NTI CD DVD-Maker Platinum等此类刻录软件也提供了在这些超正常刻录范围部分进行刻录的功能,即所谓的超刻。使用这种功能,就能在CD-R光盘上刻录超过其理论容量限度的数据。下面是笔者就以Nero V6.3.1.20刻录软件为例,介绍一下CD-R光盘超刻的具体操作过程,希望能对大家有所帮助。